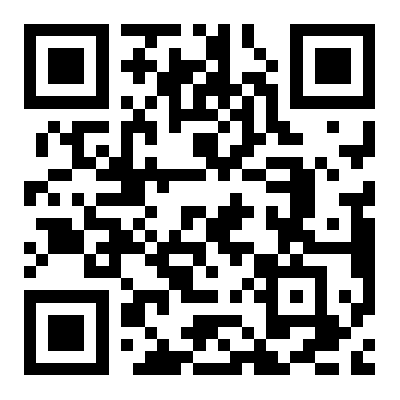有的小伙伴会问小编coreldraw怎么导入图片,下面小编就为大家详细的介绍一下,想知道的话就来看看吧,相信一定会帮到你们的。
coreldraw怎么导入图片?coreldraw导入图片教程
1、首先打开电脑桌面。
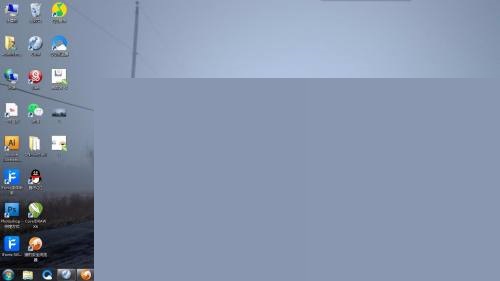
2、然后鼠标双击桌面CorelDRAW软件或者在桌面的任务栏查找CorelDRAW的文件夹,点击CorelDRAW。

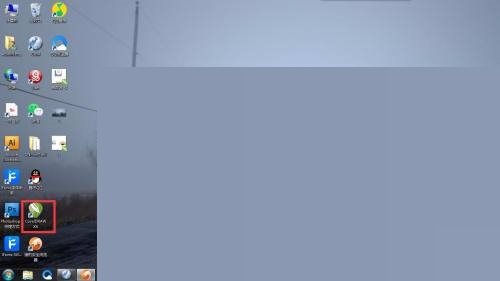
3、打开CorelDRAW后,创建一个新图层。

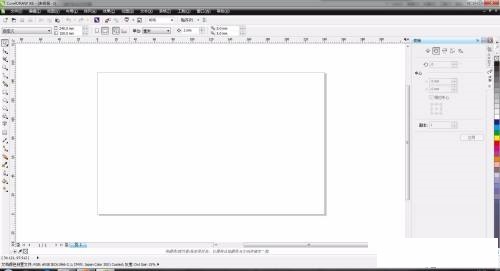
4、接着在上方工具栏,点击导入的功能或者用键盘输入Ctrl+I。
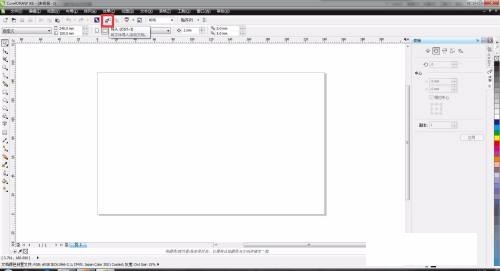
5、打开导入的功能界面后,选择所需导入的CorelDRAW的图片,点击导入。
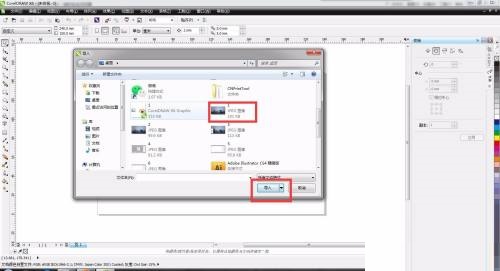
6、最后图片就导入CorelDRAW图层里面了。

以上这篇文章就是coreldraw怎么导入图片的步骤内容,有需要的小伙伴快来学习一下吧!
0