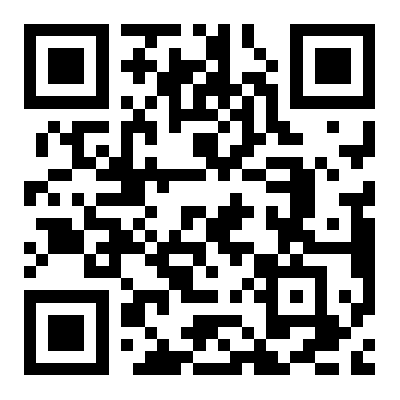很多小伙伴在使用Final Cut的时候,想知道怎么设置淡入淡出效果,下面小编就为大家分享Final Cut设置淡入淡出效果教程,感兴趣的小伙伴不要错过哦!
Final Cut怎么设置淡入淡出效果?Final Cut设置淡入淡出效果教程
1、首先在final cut故事线中点击选中音频,点击箭头所指的图标。
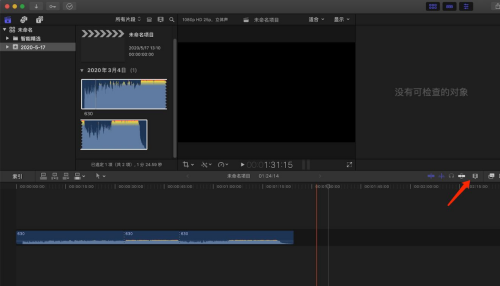
2、然后在弹出的下拉菜单中,点击选中箭头所指的图标,按住鼠标左键向右拖动。
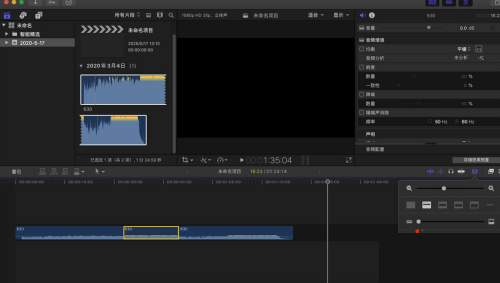
3、这样我们将音频轨道高度进行了放大;鼠标左键按住箭头所指的位置进行向右拖动,可以放大音频轨道长度。
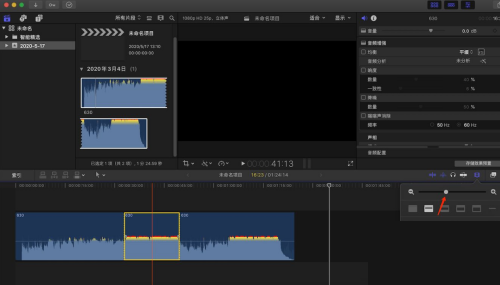
4、接着这时我们点击选中音频素材,可以发现在音频的出入点分别有两个调节点,我们按住其中的一个调节点向中间拖动。
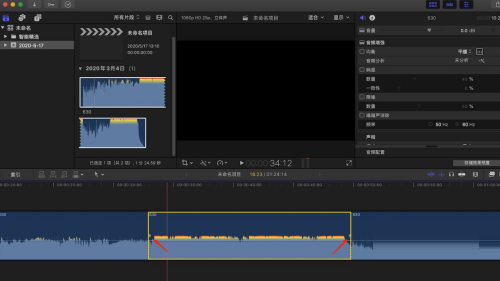
5、这时音频的入点就出现了缓入的效果;同理,我们按住音频的出点调节点往中间拖动。
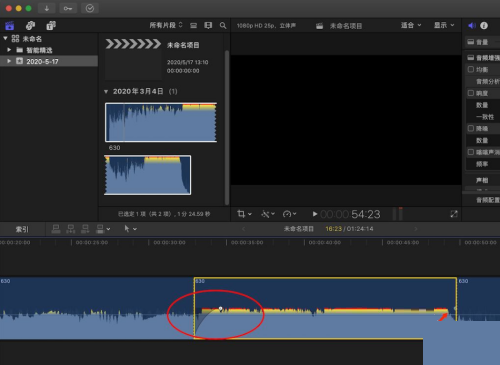
6、最后这样我们就给视频音频设置了淡入淡出的效果。
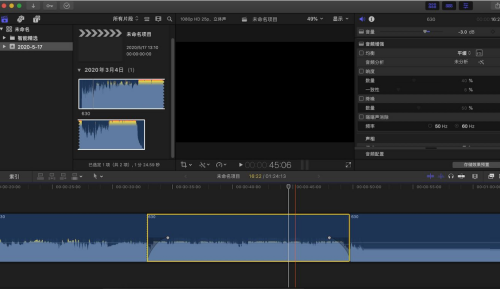
以上这篇文章就是Final Cut设置淡入淡出效果教程,更多教程尽在下载之家。
0